Tut này được viết ra nhằm hướng dẫn cho các bạn đã biết chụp ảnh nhg chỉ đang tập tọe PS. Bài Tut sẽ trình bày lần lượt các kỷ năng cơ bản nhất trg PS và đi từ mức độ dể đến khó dần ... mong sẽ giúp được các bạn muốn tự học PS và tự tay xử lý những bức ảnh theo ý muốn riêng của mình.
Nội dung các kỹ năng đề cập trong Tut này bao gồm : Tăng giảm độ sáng tối, tăng độ nét, độ rực rỡ, làm trong ảnh ...
Đương nhiên bài Tut sẽ kg tránh khỏi những khiếm khuyết hoặc ý kiến chủ quan ... rất mong được các cao nhân chỉ giáo và giúp đở để Tut được hoàn thiện!
I - CÁCH TĂNG SÁNG (TĂNG KHẨU ĐỘ) TRONG PS :
Đầu tiên là cách xử lý ảnh thiếu sáng mình tạm gọi cho dể hiểu và gần với cách nói của dân nhiếp ảnh là "Tăng sáng (tăng khẩu độ) trong Photoshop"
Ảnh minh họa trước và sau khi tăng khẩu trg PS:
Pic 1
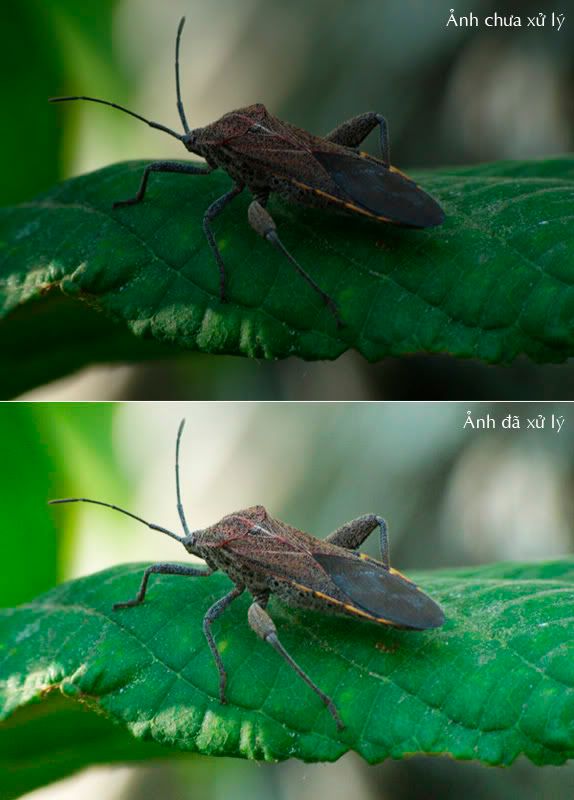
Thời gian xử lý khoảng 1 phút. (Trg PS có rất nhiều cách, đây là cách mà tôi thường dùng nhất)
Các bước thực hiện:
Bước 1: Mở ảnh thiếu sáng trong PS (xem pic 2)
Pic 2
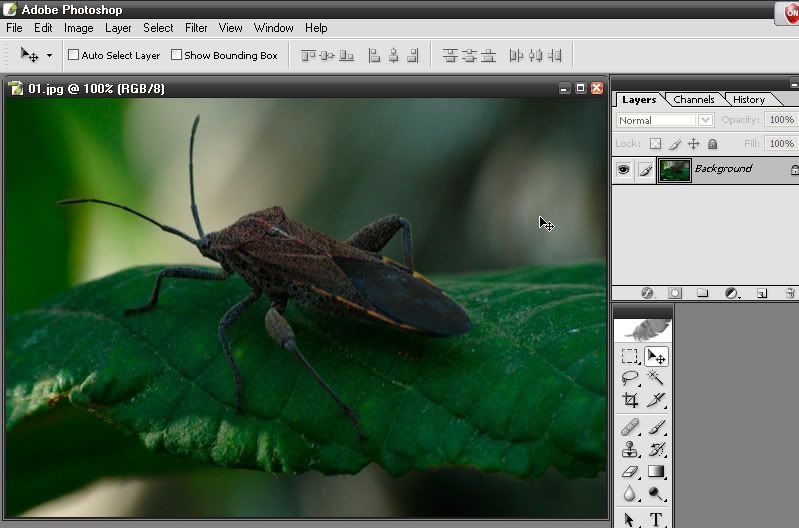
Bước 2: Tạo layer copy
Nhấn tổ hợp phím Ctrl+J để tạo layer copy (layer 1) (xem pic 3)
Pic 3
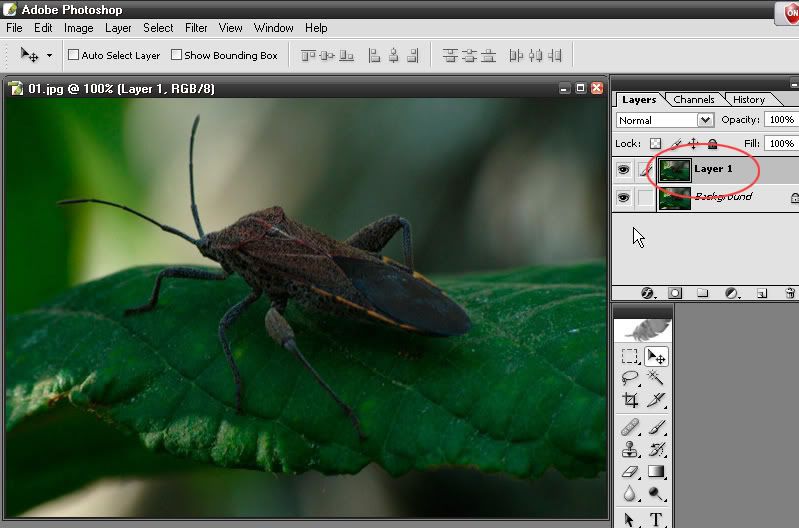
Bước 3: Set mode Screen cho Layer 1 (Áp dụng chế độ hòa trộn Screen cho Layer 1) (xem pic 4,5,6)
Nhấn tổ hợp phím Alt+Shift+S để Áp dụng chế độ hòa trộn Screen cho Layer 1, hoặc vào lệnh menu con như hướng dẫn trg pic 4 và pic 5.
Pic 4
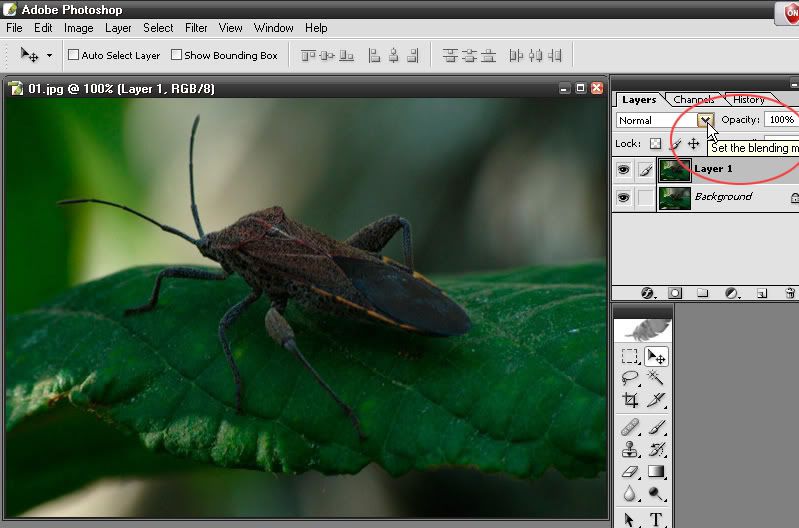
pic 5
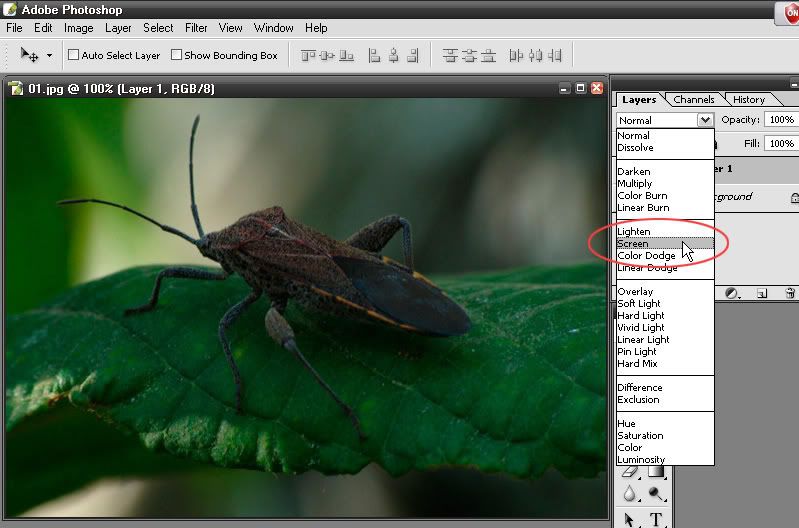
Pic 6
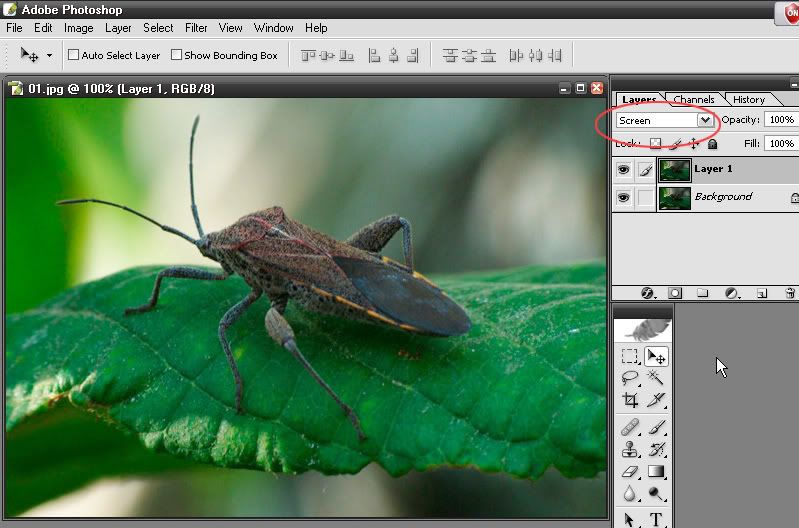
Đến đây các bạn quan sát xem "độ mở khẩu" đã đủ chưa?
Có 2 khả năng xảy ra là ảnh đã dư sáng hoặc vẫn còn thiếu sáng.
a) Nếu thấy dư sáng thì bạn nhấn phím V rồi lần lượt thử nhấn phím số 8,6,4 ... để giảm dần độ sáng cho tới khi vừa ý là xong. (lưu ý khi nhấn các phím số 8,6,4 ... là tương ứng với việc giảm Opacity của Layer 1 còn 80%,60%,40% ...)
b) Nếu thấy ảnh vẫn còn thiếu sáng (như trg vd này) thì bạn tiếp tục Ctrl+J để tạo thêm 1 lớp copy (Layer 1 copy), (xem pic 7)
Pic 7
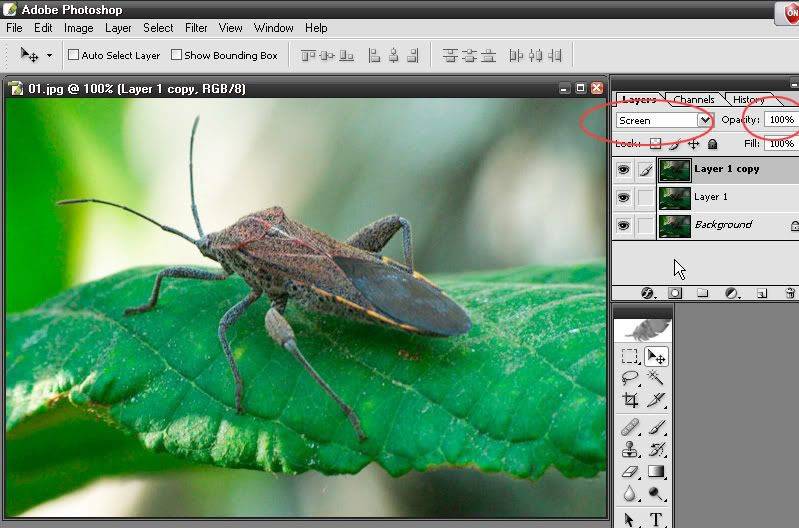
Nếu thấy dư sáng thì bạn nhấn phím V rồi lần lượt thử nhấn phím số 8,6,4 ... để giảm dần độ sáng cho tới khi vừa ý là xong. Trg vd này tôi chọn giá trị 40%. (xem pic 8)
Pic 8
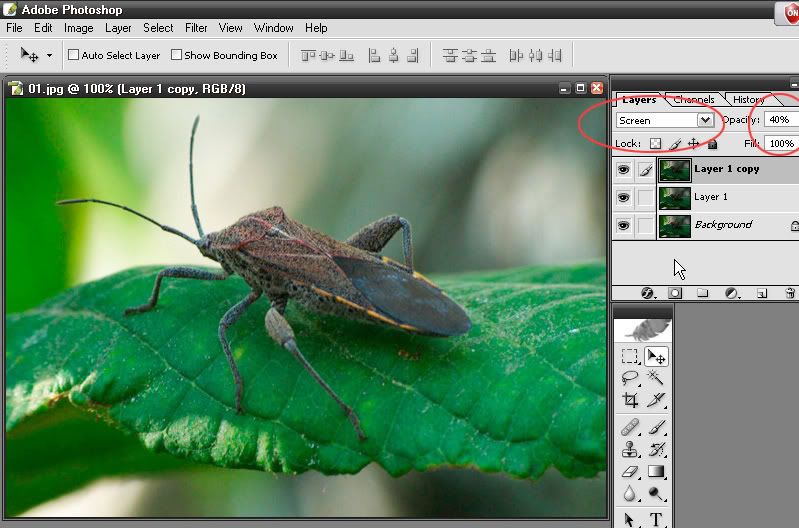
Chọn đúng giá trị sáng sẽ cải thiện ảnh tốt nhất, dó đó ảnh xử lý xong đẹp hay kg là do cặp mắt của bạn. Trong đa số trường hợp thiếu sáng các bạn chỉ cần 1 hoặc 2 lớp copy là đủ, tuy nhiên cũng có thể dùng tới 3 hoặc 4 lớp copy trg trường hợp bị thiếu sáng nặng.
Chúc các bạn thành công!
Tiếp theo ...
Đã có tăng sáng (tăng khẩu độ) thì tất nhiên có cái ngược lại tức giảm sáng (giảm khẩu độ).
II - CÁCH GIẢM SÁNG (GIẢM KHẨU ĐỘ) TRONG PS:
Cách làm các bạn cũng theo trình tự y hệt như phần tăng sáng (khẩu độ)
Chỉ lưu ý thay thế 1 lệnh duy nhất ở bước 3 (phần chữ màu xanh) bằng lệnh mới (phần chữ màu vàng) dưới đây:
Bước 3: Set mode Screen cho Layer 1 (Áp dụng chế độ hòa trộn Screen cho Layer 1) (xem pic 4,5,6) (Trong hướng dẫn tăng sáng (khẩu độ)
Nhấn tổ hợp phím Alt+Shift+S để Áp dụng chế độ hòa trộn Screen cho Layer 1
Thay bằng:
Nhấn tổ hợp phím Alt+Shift+M để Áp dụng chế độ hòa trộn Multifly cho Layer 1
Dưới đây là hình minh họa làm giảm sáng (khẩu độ) với 1 layer copy và Opacity (Layer 1) = 60%
Ảnh chưa giảm sáng (khẩu độ)

Ảnh đã giảm sáng (khẩu độ) :

Chúc các bạn thành công!
Tiếp theo ...
III- CÁCH TĂNG ĐỘ RỰC RỞ VÀ ĐỘ NÉT CHO ẢNH TRONG PS.
Ảnh minh họa trước và sau khi xử lý
Ảnh trước khi tăng độ rực rở và độ nét

Ảnh sau khi tăng độ rực rở và độ nét
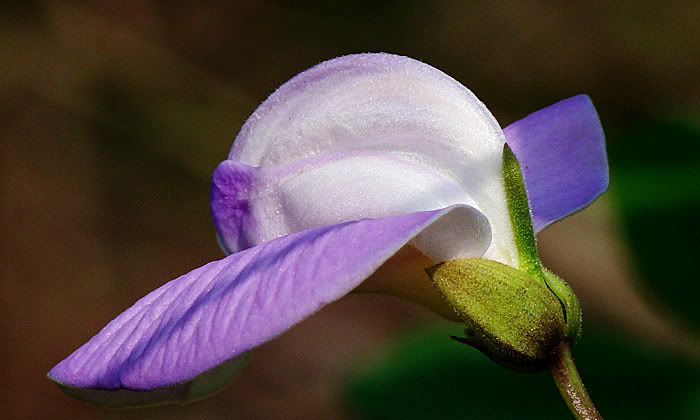
CÁC BƯỚC THỰC HIỆN :
BƯỚC 1: cải thiện độ sáng tối cho ảnh.
1- Mở file cần xử lý trong PS
2- Nhấn Ctrl+L để mở bảng Level hoặc vào lệnh menu như hướng dẫn trg Pic 1
Pic 1
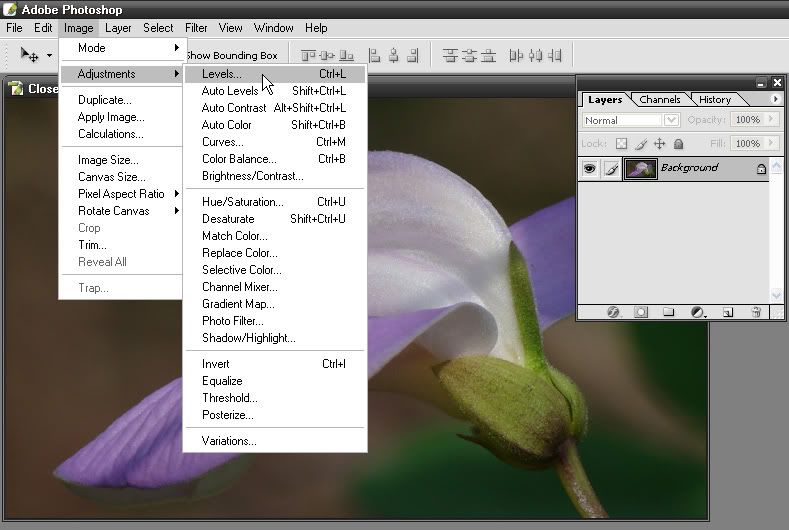
Bảng Level khi mới mở (Pic 2)
Pic 2
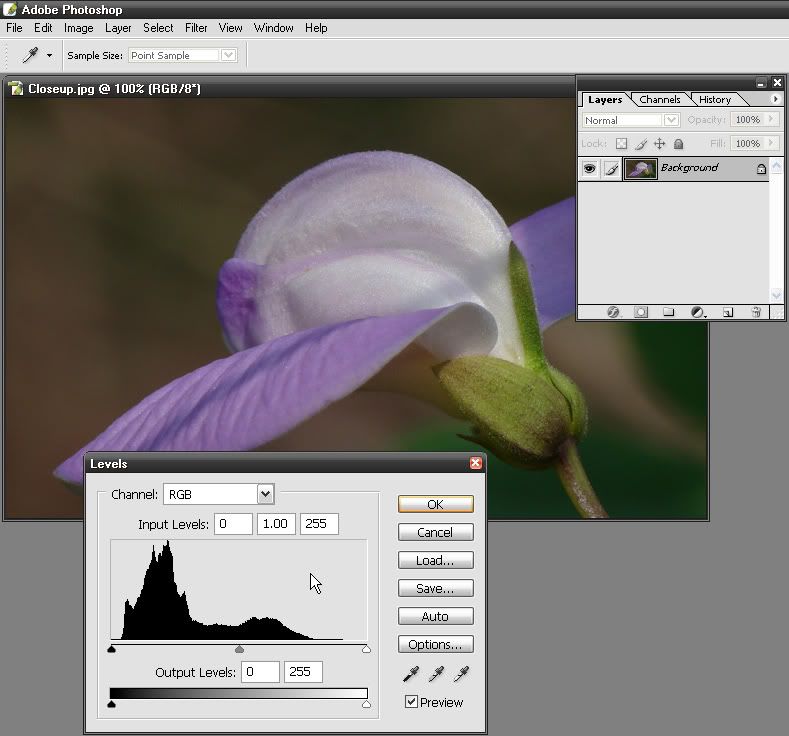
3- Trong bảng Level kéo chỉnh con trượt shadow (màu đen) và con trượt hilight (màu trắng) đến vị trí như hướng dẫn trg Pic 3 để cải thiện độ sáng tối cho ảnh.
Pic 3
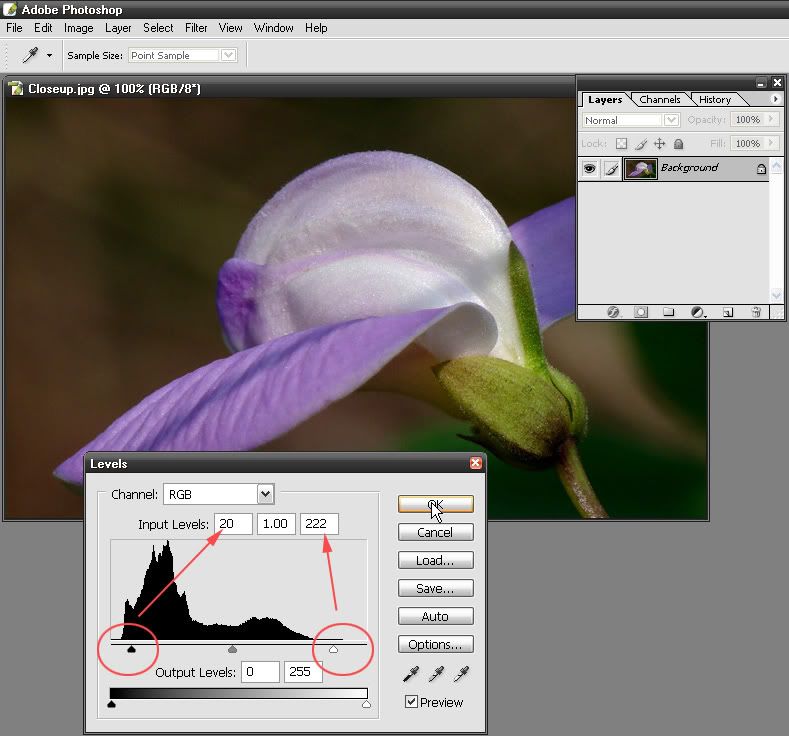
-----------------------------------------------------------------------------------
Xin nói thêm cho rõ về bảng Level:
Khi sử dụng bảng level các bạn cần hiểu rằng 3 con trượt (hình tam giác nhỏ) có 3 màu ĐEN, XÁM và TRẮNG tương ứng với SHADOW, MIDTONE và HIGHLIGHT.
Khi kéo con trượt Đen sang phải có nghĩa là tác động vào các điểm ảnh đậm (shadow) làm tăng độ sậm cho các điểm ảnh này.
Khi kéo con trượt Trắng sang trái có nghĩa là tác động vào các điểm ảnh sáng (highlight) làm tăng độ sáng cho các điểm ảnh này.
Còn khi kéo con trượt Xám sang trái (hoặc phải) có nghĩa là tác động vào các điểm ảnh trung bình (midtone) làm tăng (hoặc giảm) độ sáng cho các điểm ảnh trung bình này.
--------------------------------------------------------------------------------------
Ảnh cải thiện độ sáng tối bằng bảng Level xong (Pic 4)
Pic 4
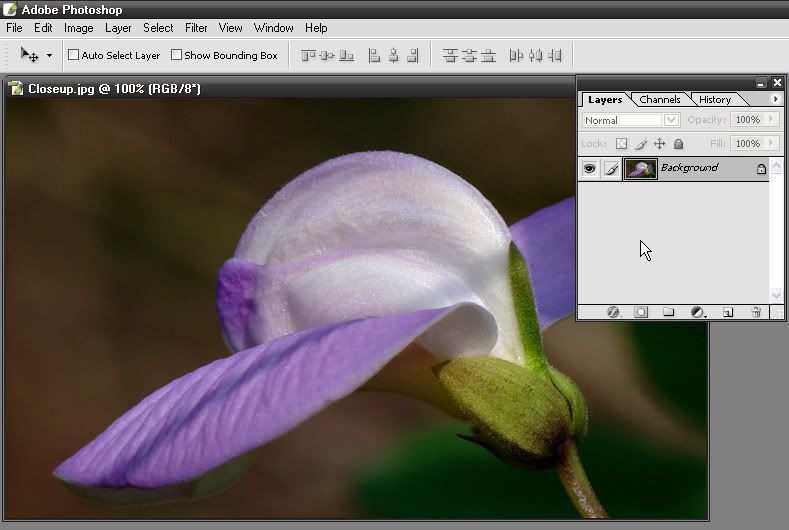
BƯỚC 2 : Tăng độ rực rở và làm trong ảnh
Tăng độ rực rở cho ảnh
1- Nhấn Ctrl+J để tạo layer copy (Layer 1)
2- Nhấn tổ hợp phím Alt+Shift+F để áp dụng Mode Soft light cho Layer 1
3- Nhấn phím V rồi nhấn phím số 6 để giảm Opacity của Layer 1 còn 60%. (xem Pic 5)
Pic 5
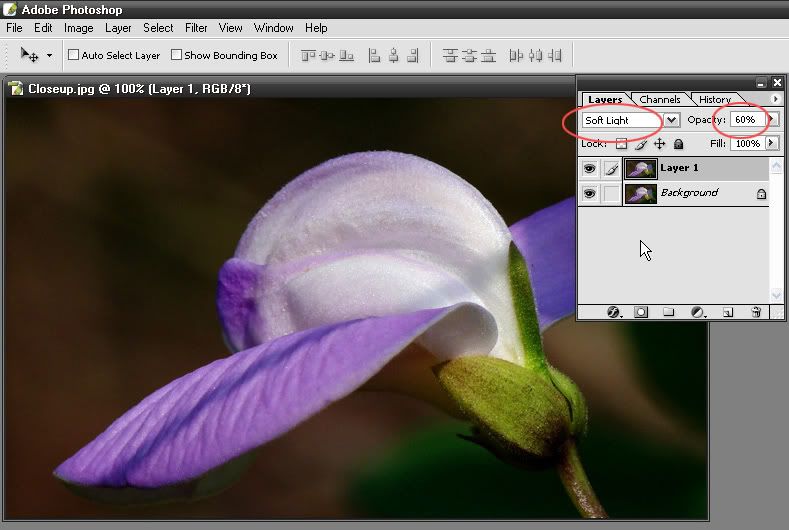
4- Nhấn Ctrl+E để gộp 2 layer thành 1 layer duy nhất. (Pic 6)
Pic 6
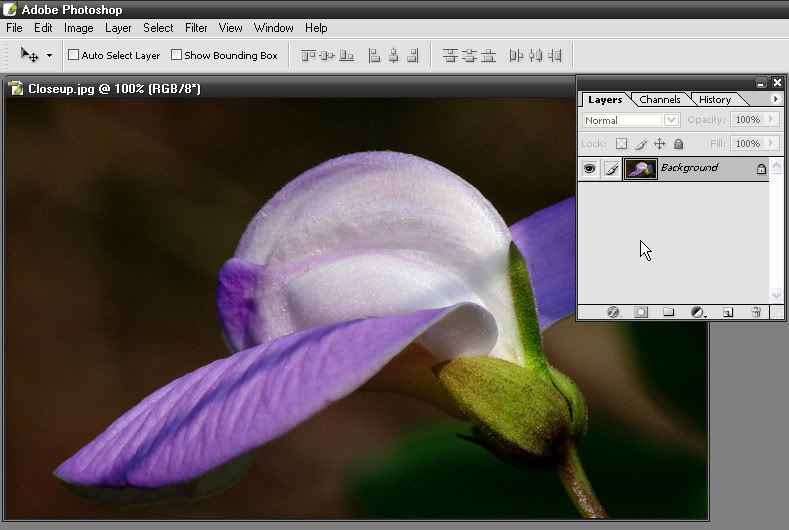
Làm trong và sáng ảnh
5- Nhấn Ctrl+J để tạo layer copy (Layer 1)
6- Nhấn tổ hợp phím Alt+Shift+S để áp dụng Mode Screen cho Layer 1
7- Nhấn phím V rồi nhấn phím số 3 để giảm Opacity của Layer 1 còn 30%. (xem Pic 7)
Pic 7
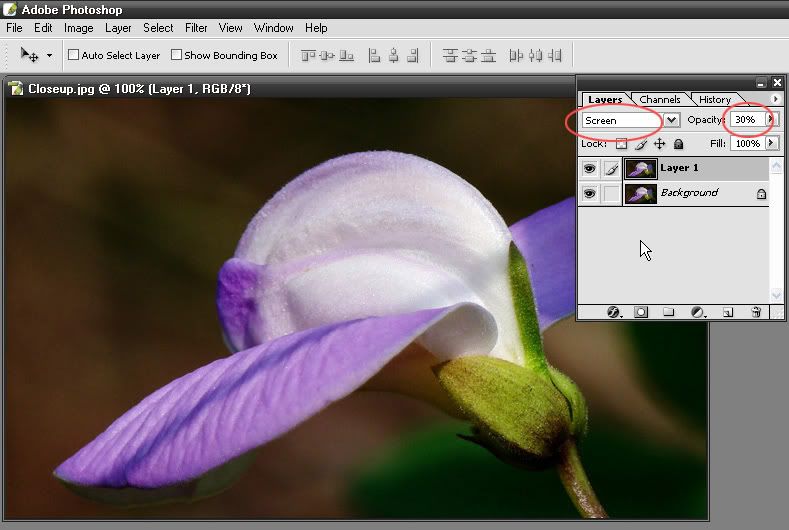
BƯỚC 3 : Tăng độ nét cho ảnh.
1- Vào lệnh Filter/Sharpen/Unsharp Mask... để mở bảng Unsharp Mask...(Pic 8)
Pic 8
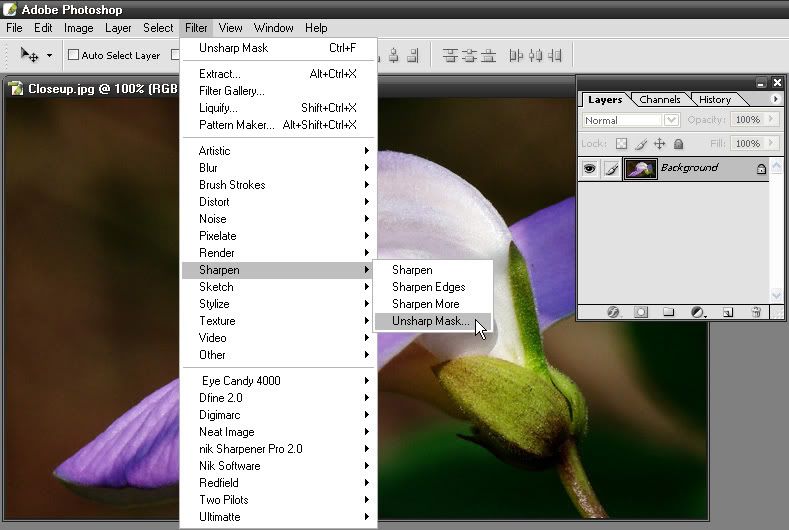
2- Trong bảng Unsharp Mask ... Thiết đặt thông số như trg Pic 9
Pic 9
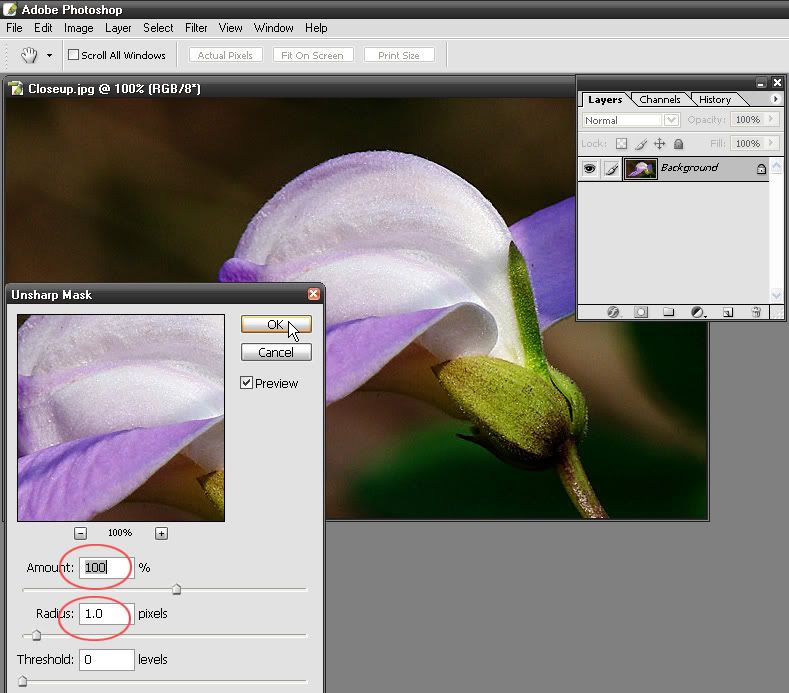
Lưu ý: Đây là thông số cho ảnh có size nhỏ (đã resize) for web. Nếu ảnh có size lớn các bác chọn Radius từ 0.6 ==> 2.5 còn Amount từ 50 ==> 150 là ổn (tùy từng ảnh)
Ảnh sau khi đã xử lý xong (Pic 10)
Pic 10
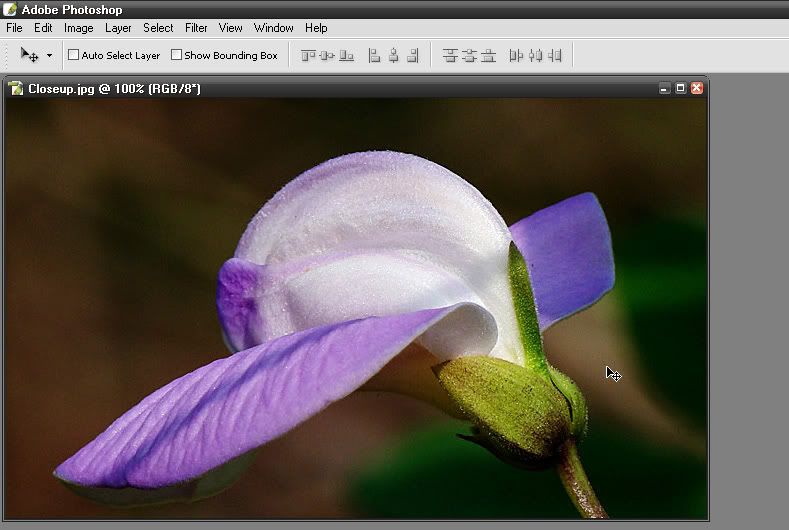
Các thông số được chọn trg tut này là ý chủ quan của mình, khi thực hiện các bạn cứ việc thử chọn các thông số khác nhau để khám phá và chọn lựa theo sở thích riêng của các bạn.
Chúc các bác thành công!
Nội dung các kỹ năng đề cập trong Tut này bao gồm : Tăng giảm độ sáng tối, tăng độ nét, độ rực rỡ, làm trong ảnh ...
Đương nhiên bài Tut sẽ kg tránh khỏi những khiếm khuyết hoặc ý kiến chủ quan ... rất mong được các cao nhân chỉ giáo và giúp đở để Tut được hoàn thiện!
I - CÁCH TĂNG SÁNG (TĂNG KHẨU ĐỘ) TRONG PS :
Đầu tiên là cách xử lý ảnh thiếu sáng mình tạm gọi cho dể hiểu và gần với cách nói của dân nhiếp ảnh là "Tăng sáng (tăng khẩu độ) trong Photoshop"
Ảnh minh họa trước và sau khi tăng khẩu trg PS:
Pic 1
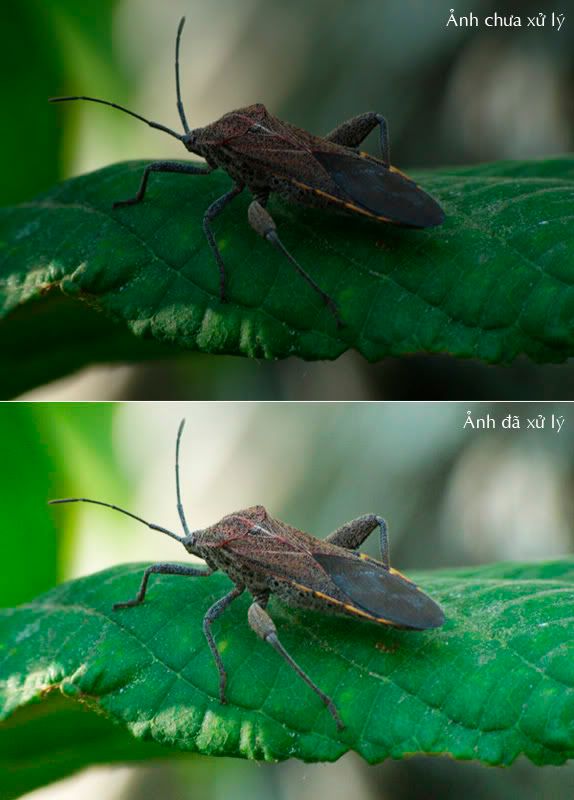
Thời gian xử lý khoảng 1 phút. (Trg PS có rất nhiều cách, đây là cách mà tôi thường dùng nhất)
Các bước thực hiện:
Bước 1: Mở ảnh thiếu sáng trong PS (xem pic 2)
Pic 2
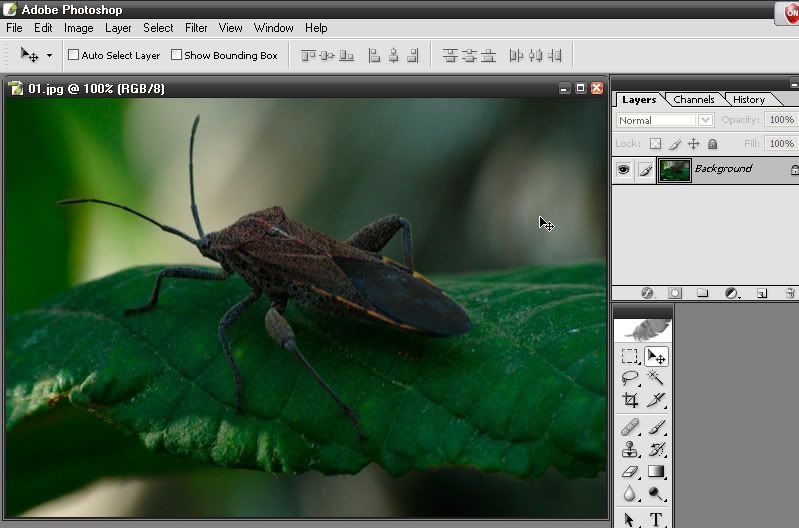
Bước 2: Tạo layer copy
Nhấn tổ hợp phím Ctrl+J để tạo layer copy (layer 1) (xem pic 3)
Pic 3
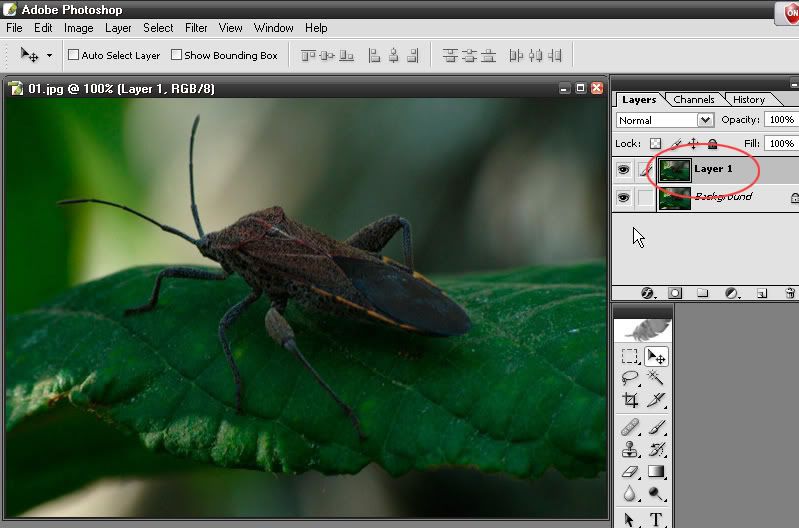
Bước 3: Set mode Screen cho Layer 1 (Áp dụng chế độ hòa trộn Screen cho Layer 1) (xem pic 4,5,6)
Nhấn tổ hợp phím Alt+Shift+S để Áp dụng chế độ hòa trộn Screen cho Layer 1, hoặc vào lệnh menu con như hướng dẫn trg pic 4 và pic 5.
Pic 4
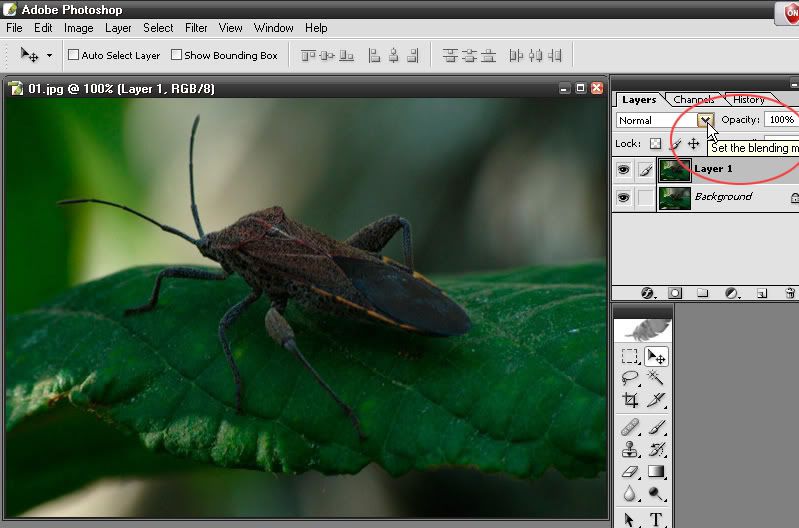
pic 5
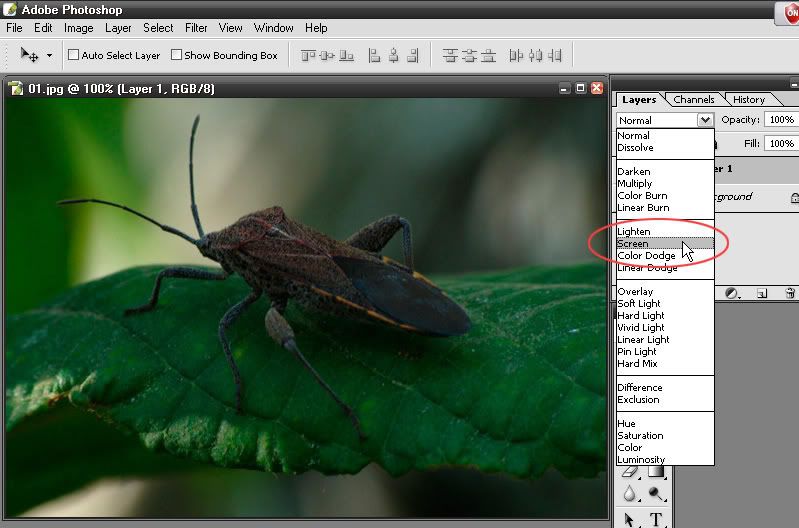
Pic 6
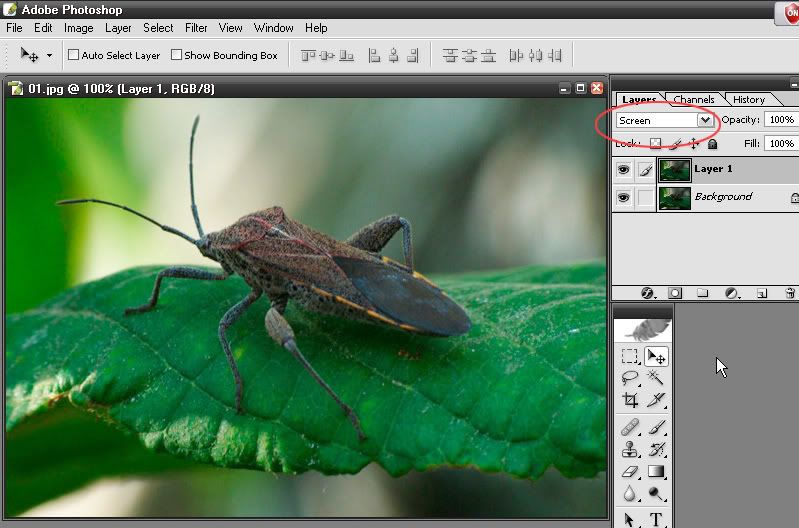
Đến đây các bạn quan sát xem "độ mở khẩu" đã đủ chưa?
Có 2 khả năng xảy ra là ảnh đã dư sáng hoặc vẫn còn thiếu sáng.
a) Nếu thấy dư sáng thì bạn nhấn phím V rồi lần lượt thử nhấn phím số 8,6,4 ... để giảm dần độ sáng cho tới khi vừa ý là xong. (lưu ý khi nhấn các phím số 8,6,4 ... là tương ứng với việc giảm Opacity của Layer 1 còn 80%,60%,40% ...)
b) Nếu thấy ảnh vẫn còn thiếu sáng (như trg vd này) thì bạn tiếp tục Ctrl+J để tạo thêm 1 lớp copy (Layer 1 copy), (xem pic 7)
Pic 7
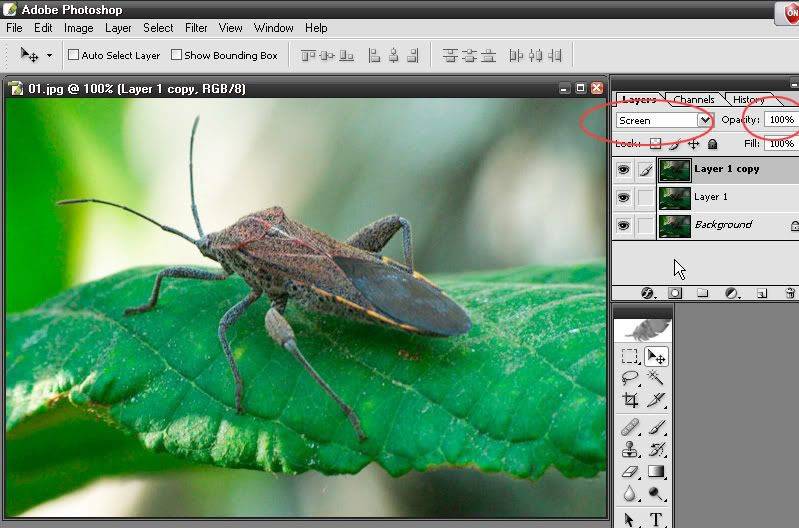
Nếu thấy dư sáng thì bạn nhấn phím V rồi lần lượt thử nhấn phím số 8,6,4 ... để giảm dần độ sáng cho tới khi vừa ý là xong. Trg vd này tôi chọn giá trị 40%. (xem pic 8)
Pic 8
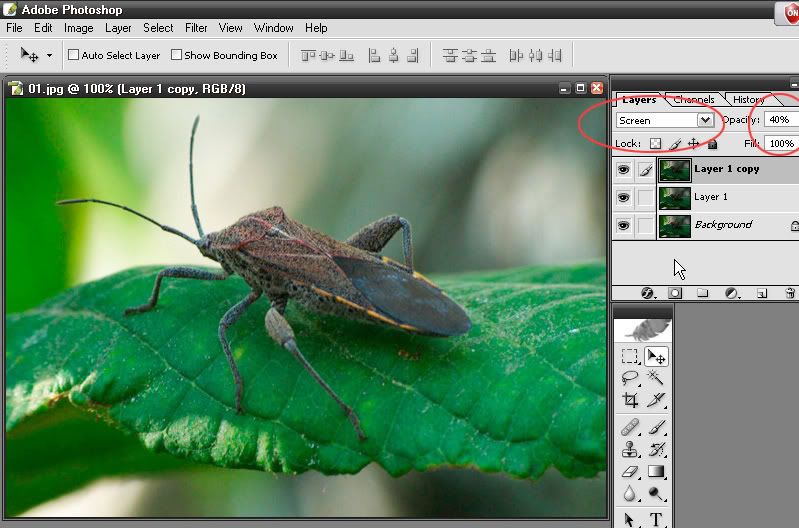
Chọn đúng giá trị sáng sẽ cải thiện ảnh tốt nhất, dó đó ảnh xử lý xong đẹp hay kg là do cặp mắt của bạn. Trong đa số trường hợp thiếu sáng các bạn chỉ cần 1 hoặc 2 lớp copy là đủ, tuy nhiên cũng có thể dùng tới 3 hoặc 4 lớp copy trg trường hợp bị thiếu sáng nặng.
Chúc các bạn thành công!
Tiếp theo ...
Đã có tăng sáng (tăng khẩu độ) thì tất nhiên có cái ngược lại tức giảm sáng (giảm khẩu độ).
II - CÁCH GIẢM SÁNG (GIẢM KHẨU ĐỘ) TRONG PS:
Cách làm các bạn cũng theo trình tự y hệt như phần tăng sáng (khẩu độ)
Chỉ lưu ý thay thế 1 lệnh duy nhất ở bước 3 (phần chữ màu xanh) bằng lệnh mới (phần chữ màu vàng) dưới đây:
Bước 3: Set mode Screen cho Layer 1 (Áp dụng chế độ hòa trộn Screen cho Layer 1) (xem pic 4,5,6) (Trong hướng dẫn tăng sáng (khẩu độ)
Nhấn tổ hợp phím Alt+Shift+S để Áp dụng chế độ hòa trộn Screen cho Layer 1
Thay bằng:
Nhấn tổ hợp phím Alt+Shift+M để Áp dụng chế độ hòa trộn Multifly cho Layer 1
Dưới đây là hình minh họa làm giảm sáng (khẩu độ) với 1 layer copy và Opacity (Layer 1) = 60%
Ảnh chưa giảm sáng (khẩu độ)

Ảnh đã giảm sáng (khẩu độ) :

Chúc các bạn thành công!
Tiếp theo ...
III- CÁCH TĂNG ĐỘ RỰC RỞ VÀ ĐỘ NÉT CHO ẢNH TRONG PS.
Ảnh minh họa trước và sau khi xử lý
Ảnh trước khi tăng độ rực rở và độ nét

Ảnh sau khi tăng độ rực rở và độ nét
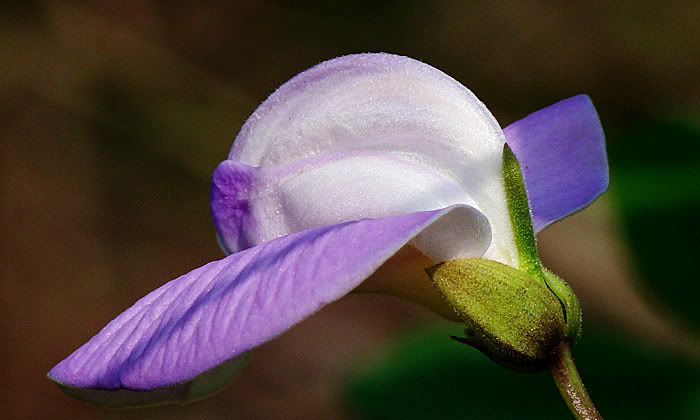
CÁC BƯỚC THỰC HIỆN :
BƯỚC 1: cải thiện độ sáng tối cho ảnh.
1- Mở file cần xử lý trong PS
2- Nhấn Ctrl+L để mở bảng Level hoặc vào lệnh menu như hướng dẫn trg Pic 1
Pic 1
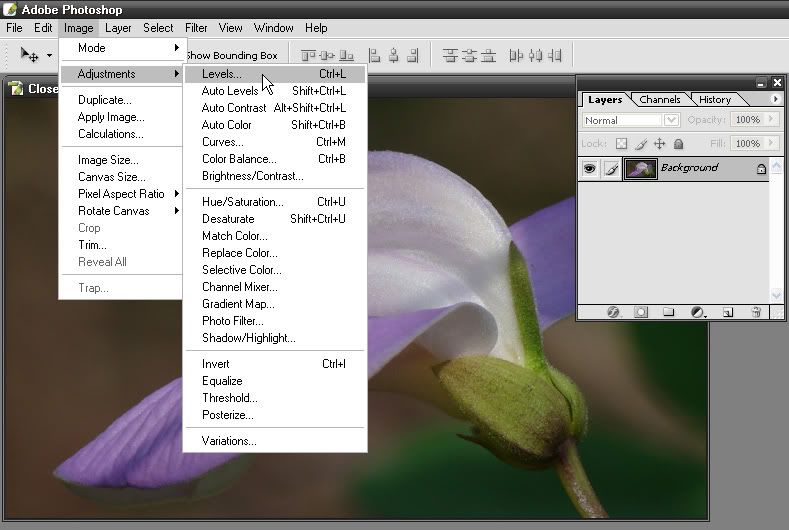
Bảng Level khi mới mở (Pic 2)
Pic 2
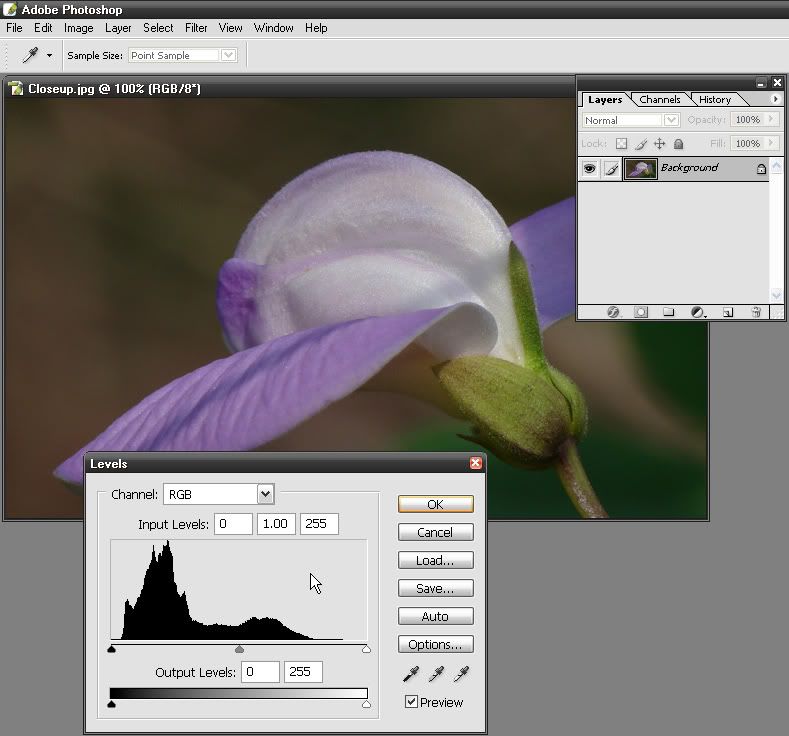
3- Trong bảng Level kéo chỉnh con trượt shadow (màu đen) và con trượt hilight (màu trắng) đến vị trí như hướng dẫn trg Pic 3 để cải thiện độ sáng tối cho ảnh.
Pic 3
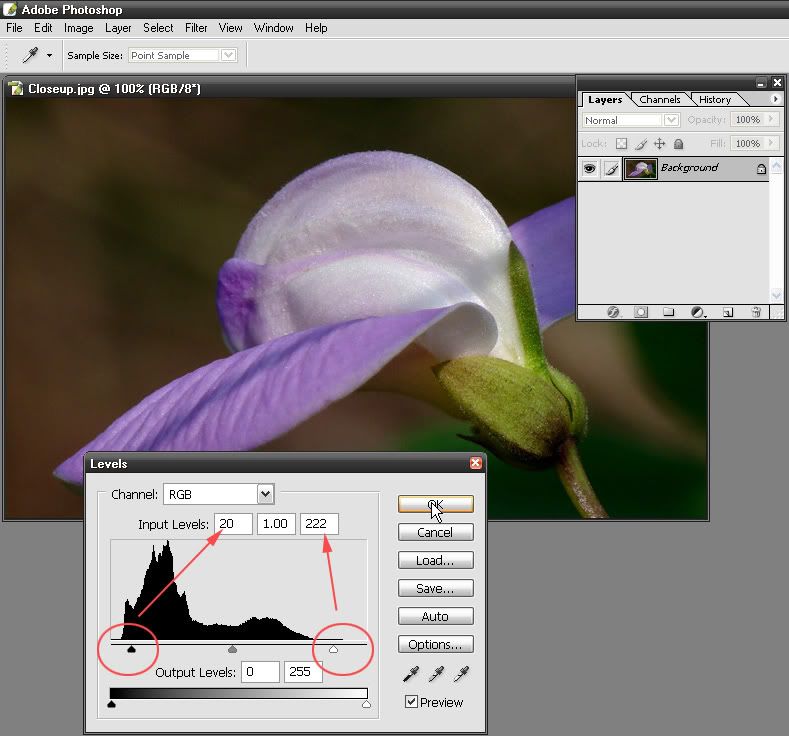
-----------------------------------------------------------------------------------
Xin nói thêm cho rõ về bảng Level:
Khi sử dụng bảng level các bạn cần hiểu rằng 3 con trượt (hình tam giác nhỏ) có 3 màu ĐEN, XÁM và TRẮNG tương ứng với SHADOW, MIDTONE và HIGHLIGHT.
Khi kéo con trượt Đen sang phải có nghĩa là tác động vào các điểm ảnh đậm (shadow) làm tăng độ sậm cho các điểm ảnh này.
Khi kéo con trượt Trắng sang trái có nghĩa là tác động vào các điểm ảnh sáng (highlight) làm tăng độ sáng cho các điểm ảnh này.
Còn khi kéo con trượt Xám sang trái (hoặc phải) có nghĩa là tác động vào các điểm ảnh trung bình (midtone) làm tăng (hoặc giảm) độ sáng cho các điểm ảnh trung bình này.
--------------------------------------------------------------------------------------
Ảnh cải thiện độ sáng tối bằng bảng Level xong (Pic 4)
Pic 4
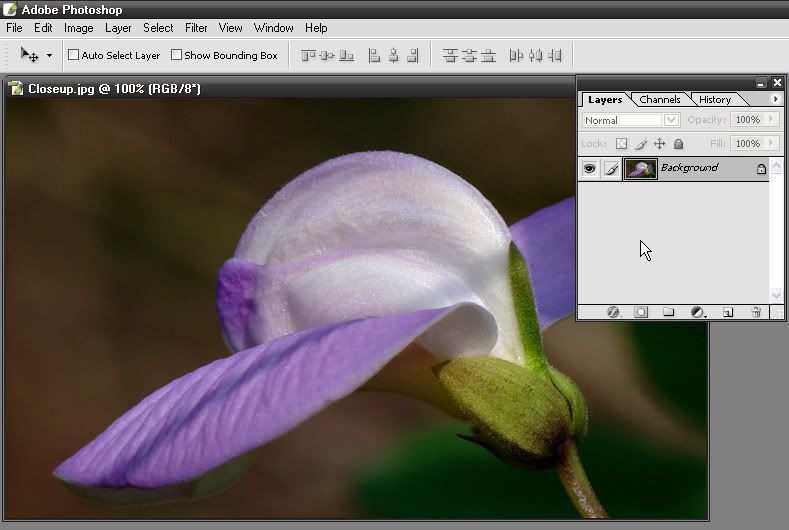
BƯỚC 2 : Tăng độ rực rở và làm trong ảnh
Tăng độ rực rở cho ảnh
1- Nhấn Ctrl+J để tạo layer copy (Layer 1)
2- Nhấn tổ hợp phím Alt+Shift+F để áp dụng Mode Soft light cho Layer 1
3- Nhấn phím V rồi nhấn phím số 6 để giảm Opacity của Layer 1 còn 60%. (xem Pic 5)
Pic 5
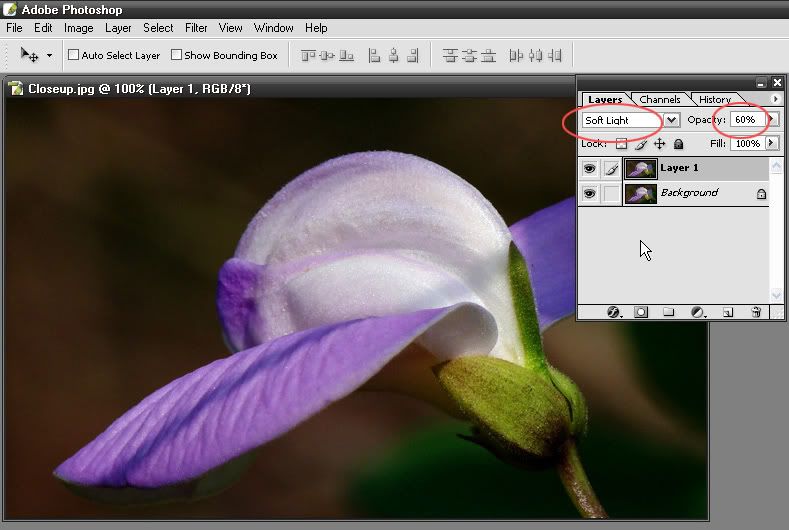
4- Nhấn Ctrl+E để gộp 2 layer thành 1 layer duy nhất. (Pic 6)
Pic 6
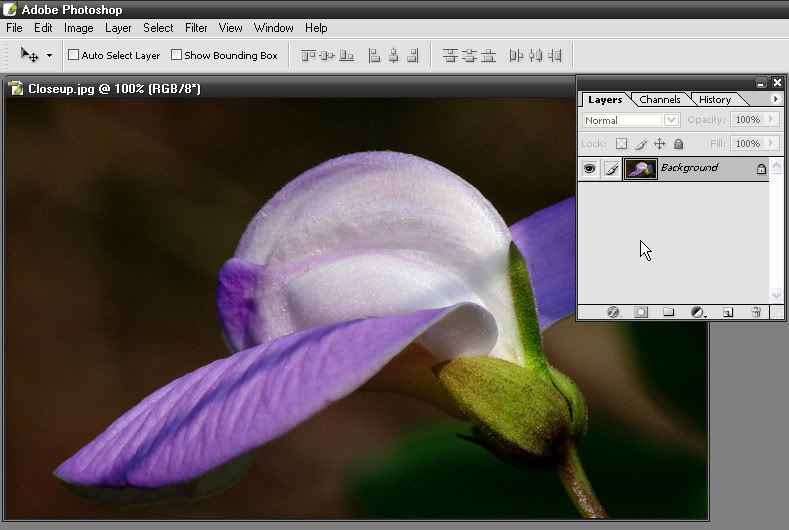
Làm trong và sáng ảnh
5- Nhấn Ctrl+J để tạo layer copy (Layer 1)
6- Nhấn tổ hợp phím Alt+Shift+S để áp dụng Mode Screen cho Layer 1
7- Nhấn phím V rồi nhấn phím số 3 để giảm Opacity của Layer 1 còn 30%. (xem Pic 7)
Pic 7
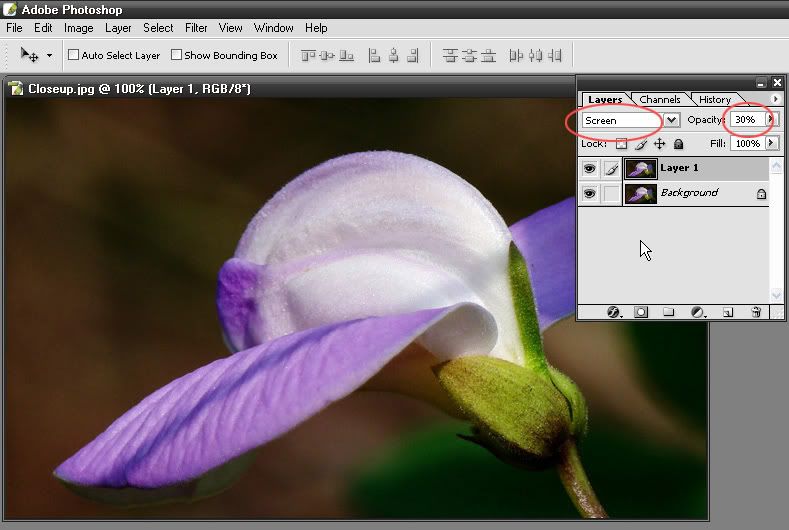
BƯỚC 3 : Tăng độ nét cho ảnh.
1- Vào lệnh Filter/Sharpen/Unsharp Mask... để mở bảng Unsharp Mask...(Pic 8)
Pic 8
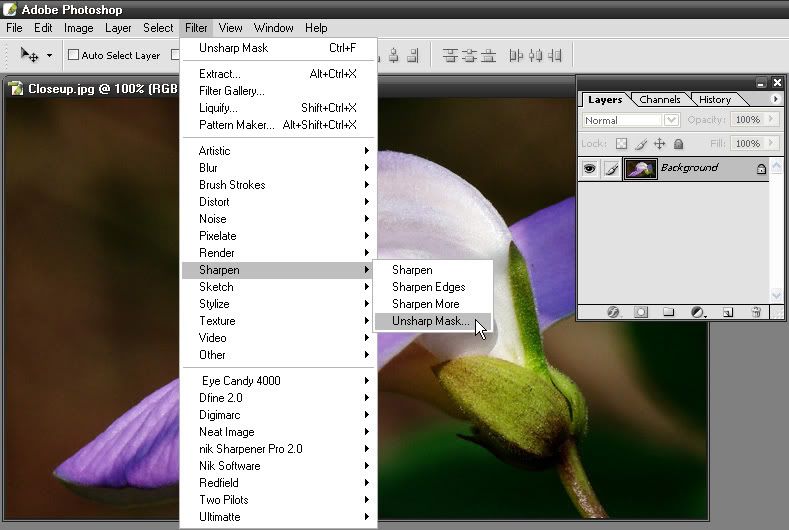
2- Trong bảng Unsharp Mask ... Thiết đặt thông số như trg Pic 9
Pic 9
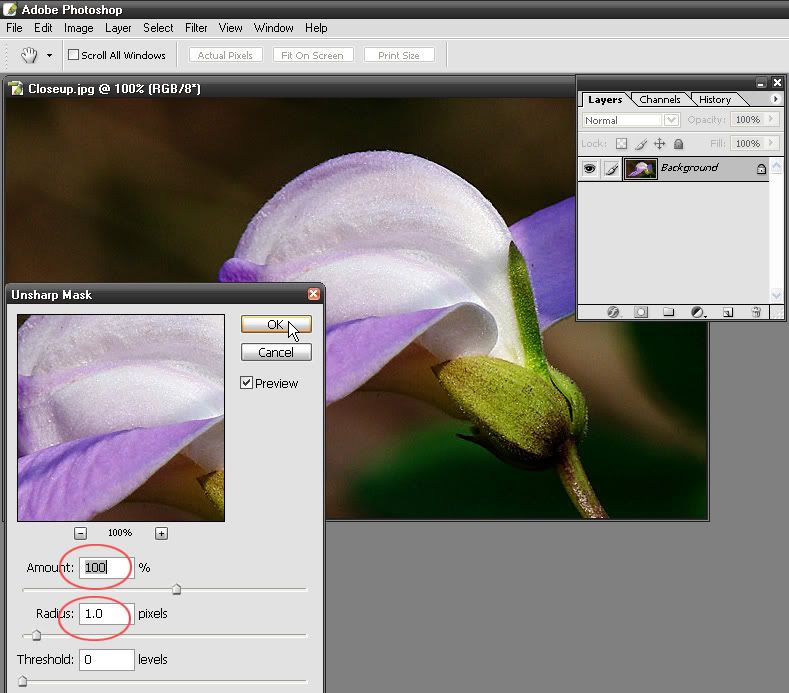
Lưu ý: Đây là thông số cho ảnh có size nhỏ (đã resize) for web. Nếu ảnh có size lớn các bác chọn Radius từ 0.6 ==> 2.5 còn Amount từ 50 ==> 150 là ổn (tùy từng ảnh)
Ảnh sau khi đã xử lý xong (Pic 10)
Pic 10
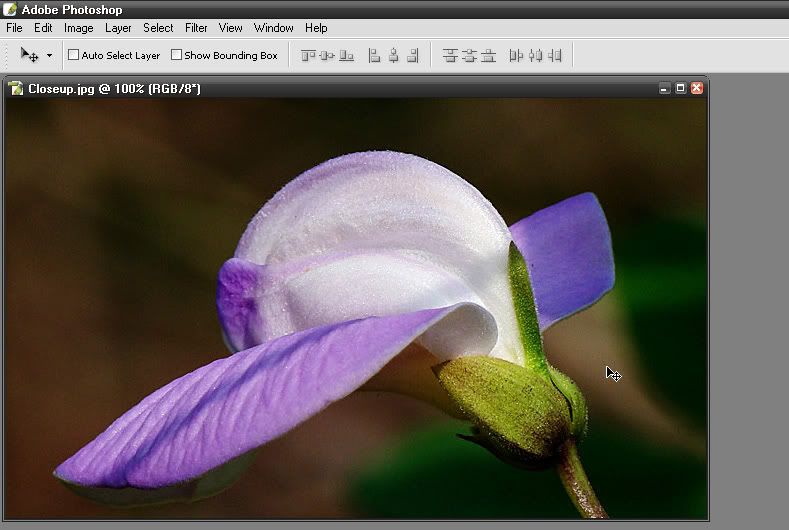
Các thông số được chọn trg tut này là ý chủ quan của mình, khi thực hiện các bạn cứ việc thử chọn các thông số khác nhau để khám phá và chọn lựa theo sở thích riêng của các bạn.
Chúc các bác thành công!

 (HN) -
(TP.HCM)
(HN) -
(TP.HCM)




0 nhận xét:
Đăng nhận xét