Đôi khi các bạn chụp được 1 tấm ảnh chân dung mẫu tươi cười khá đẹp nhg ngặt 1 niềm là răng mẫu lại bị ám vàng kg được cái gọi là "trắng bóng như ngọc", xoá đi thì tiếc còn để lại thì kg dám dùng, làm sao đây? ... từ giờ các bạn sẽ kg còn phải lo việc nhỏ này nữa ... Tut sau đây sẽ chia sẽ cách tẩy trắng răng như ý để các bạn có thể yên tâm sở hữu những bức chân dung tuyệt đẹp!
Hoàn toàn 100% bằng Photoshop (phiên bản nào cũng làm được) cách làm khá đơn giản như sau :
Ảnh so sánh trước và sau khi xử lý
Các bước thực hiện:
1/Mở file ảnh cần làm trắng răng cho mẫu (xem hình 1)
Hình 1
2/ Nhấn Ctr+J để tạo layer copy (layer 1) (xem hình 2)
Hình 2
3/ Nhấn Ctr+U để mở bảng chỉnh màu Hue/Saturation. Sau đó set các thông số như hình minh họa rồi nhấn OK. Lưu ý chọn
(xem hình 3)
Hình 3
Lưu ý :
Chọn Yellow trg Edit để chỉ tác động vào kênh màu vàng của ảnh
Kéo con trượt Saturation sang trái để triệt tiêu màu vàng của ảnh (tức màu vàng của răng)
Kéo con trượt Lightness sang phải để tăng độ sáng trắng cho màu vàng của ảnh (tức màu vàng của răng)
Các giá trị của Sturation và Lightness tùy từng ảnh các bạn chọn tùy ý miễn thấy thích hợp.
4/ Nhấp vào nút Add layer mask để tạo mặt nạ lớp màu trắng (xem hình 4)
Hình 4
5/ Nhấn Ctr+i để chuyển mặt nạ lớp màu trắng thành màu đen (xem hình 5)
Hình 5
6/ Nhấn phím B để chọn công cụ Brush
Nhấn phím D để cọ brush có màu trắng (hộp màu trắng ở phía trên)
Nhấn phím số 3 để Opacity của cọ Brush là 30%
(xem hình 6)
Hình 6
7/ Dùng cọ Brush này quét vào các vùng ảnh của răng để làm trắng răng, càng quét nhiều răng sẽ càng trắng hơn. (xem hình 7)
Hình 7 Ảnh chỉ đang quét 1 nữa bên của răng
Hình 8 Ảnh đã xử lý xong
Chúc các bạn thành công.
Hoàn toàn 100% bằng Photoshop (phiên bản nào cũng làm được) cách làm khá đơn giản như sau :
Ảnh so sánh trước và sau khi xử lý
Các bước thực hiện:
1/Mở file ảnh cần làm trắng răng cho mẫu (xem hình 1)
Hình 1
2/ Nhấn Ctr+J để tạo layer copy (layer 1) (xem hình 2)
Hình 2
3/ Nhấn Ctr+U để mở bảng chỉnh màu Hue/Saturation. Sau đó set các thông số như hình minh họa rồi nhấn OK. Lưu ý chọn
(xem hình 3)
Hình 3
Lưu ý :
Chọn Yellow trg Edit để chỉ tác động vào kênh màu vàng của ảnh
Kéo con trượt Saturation sang trái để triệt tiêu màu vàng của ảnh (tức màu vàng của răng)
Kéo con trượt Lightness sang phải để tăng độ sáng trắng cho màu vàng của ảnh (tức màu vàng của răng)
Các giá trị của Sturation và Lightness tùy từng ảnh các bạn chọn tùy ý miễn thấy thích hợp.
4/ Nhấp vào nút Add layer mask để tạo mặt nạ lớp màu trắng (xem hình 4)
Hình 4
5/ Nhấn Ctr+i để chuyển mặt nạ lớp màu trắng thành màu đen (xem hình 5)
Hình 5
6/ Nhấn phím B để chọn công cụ Brush
Nhấn phím D để cọ brush có màu trắng (hộp màu trắng ở phía trên)
Nhấn phím số 3 để Opacity của cọ Brush là 30%
(xem hình 6)
Hình 6
7/ Dùng cọ Brush này quét vào các vùng ảnh của răng để làm trắng răng, càng quét nhiều răng sẽ càng trắng hơn. (xem hình 7)
Hình 7 Ảnh chỉ đang quét 1 nữa bên của răng
Hình 8 Ảnh đã xử lý xong
Chúc các bạn thành công.

 (HN) -
(TP.HCM)
(HN) -
(TP.HCM)



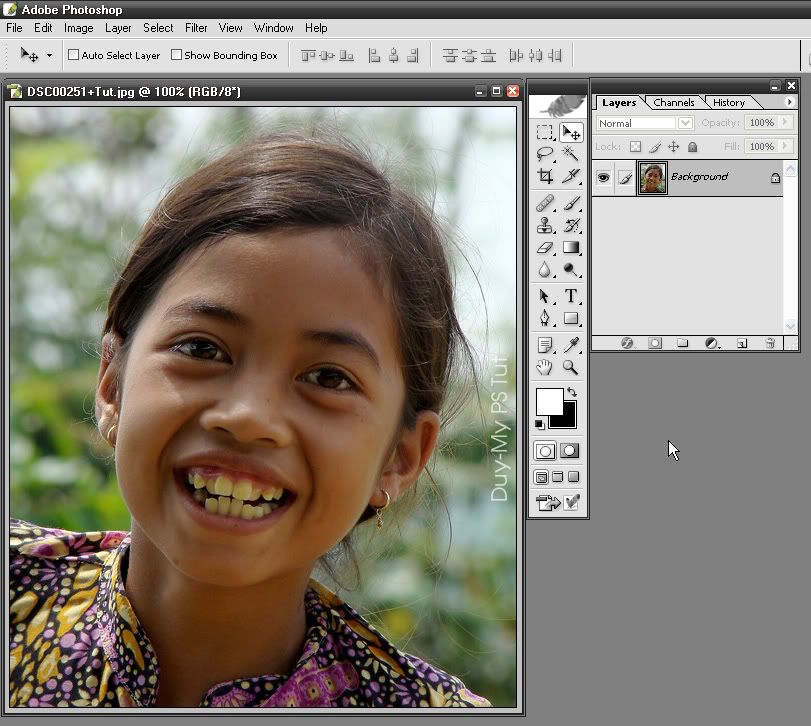
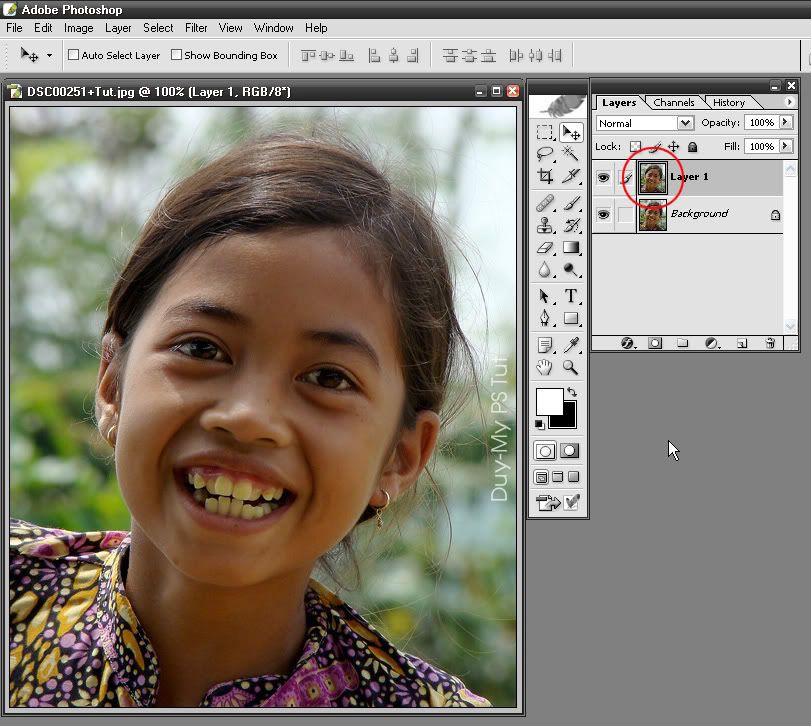
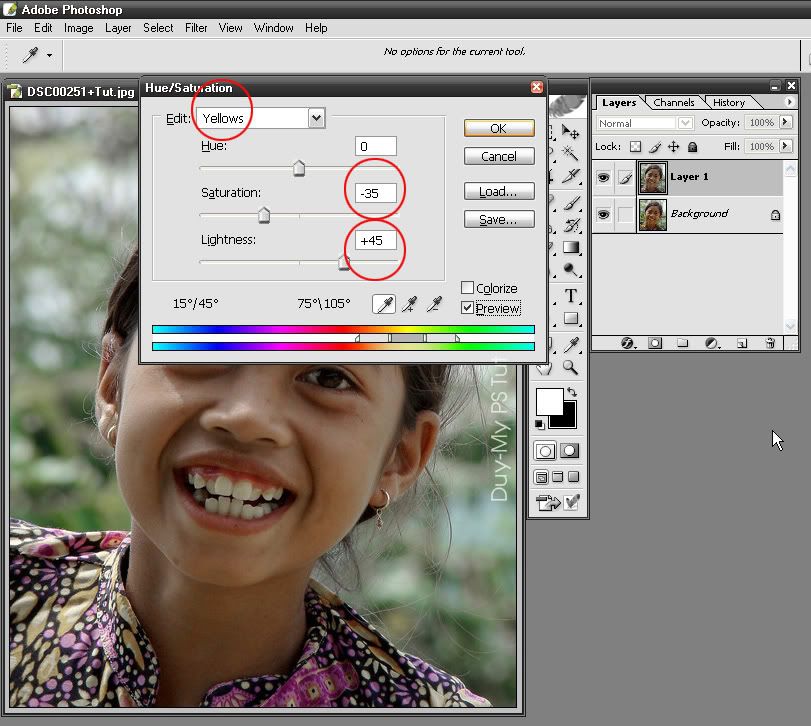
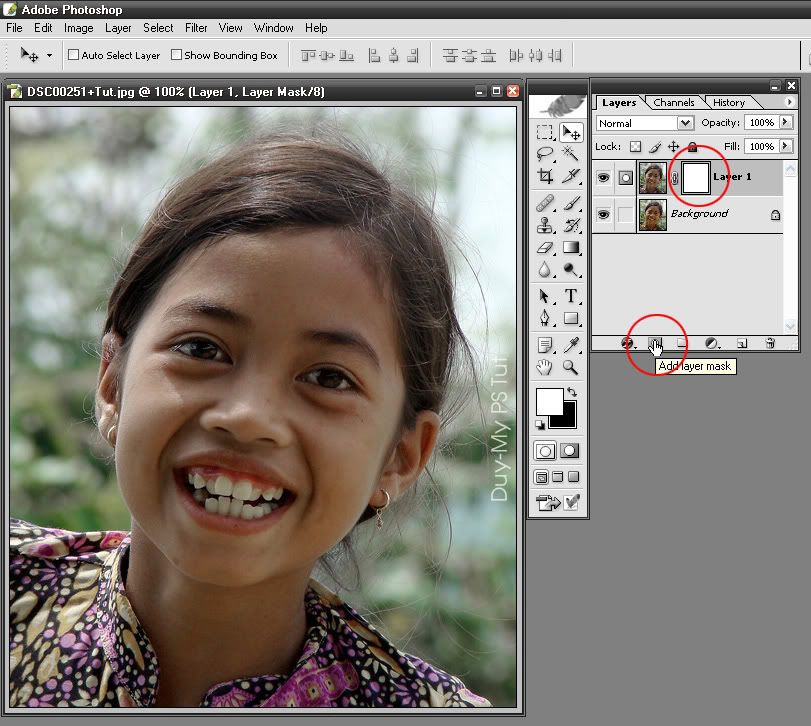
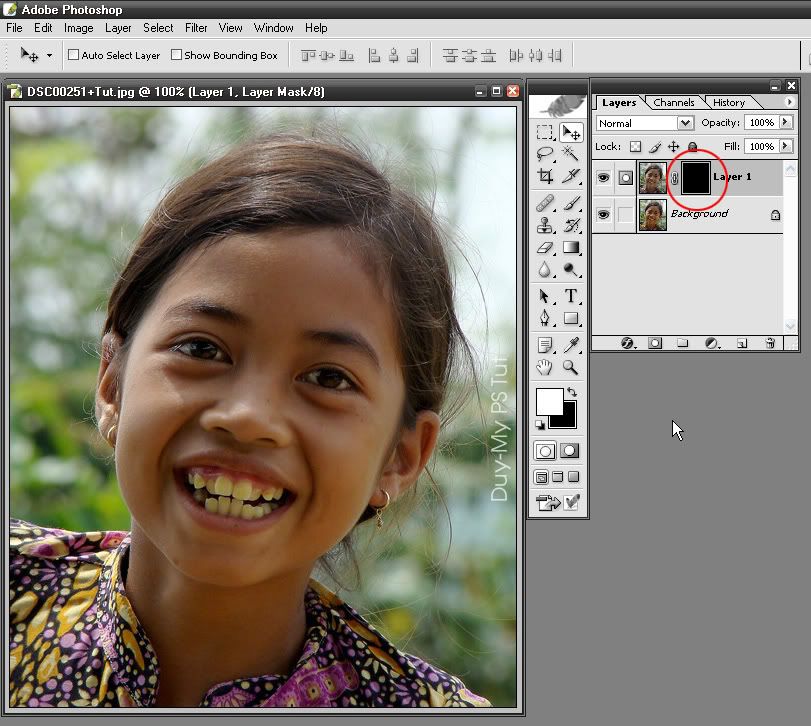
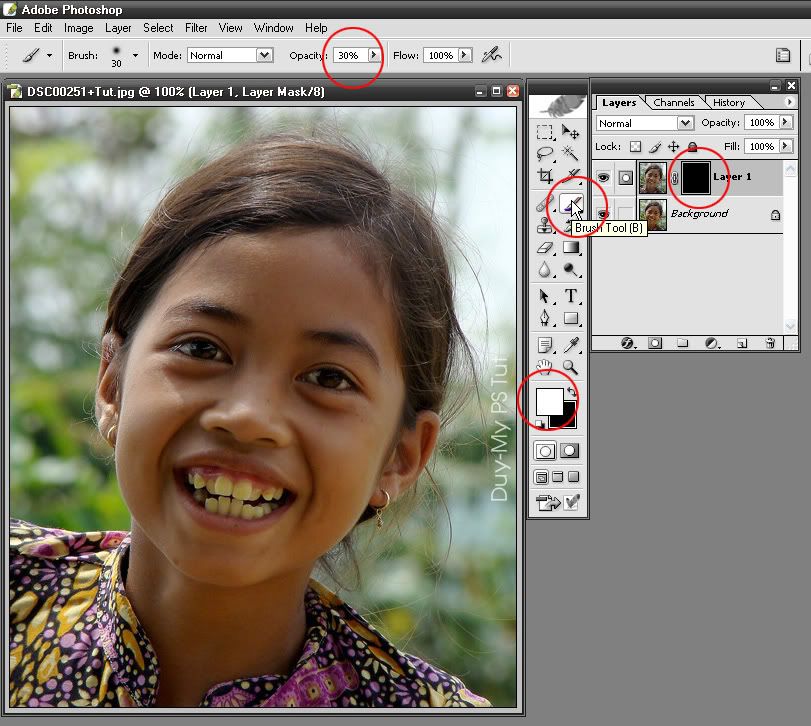
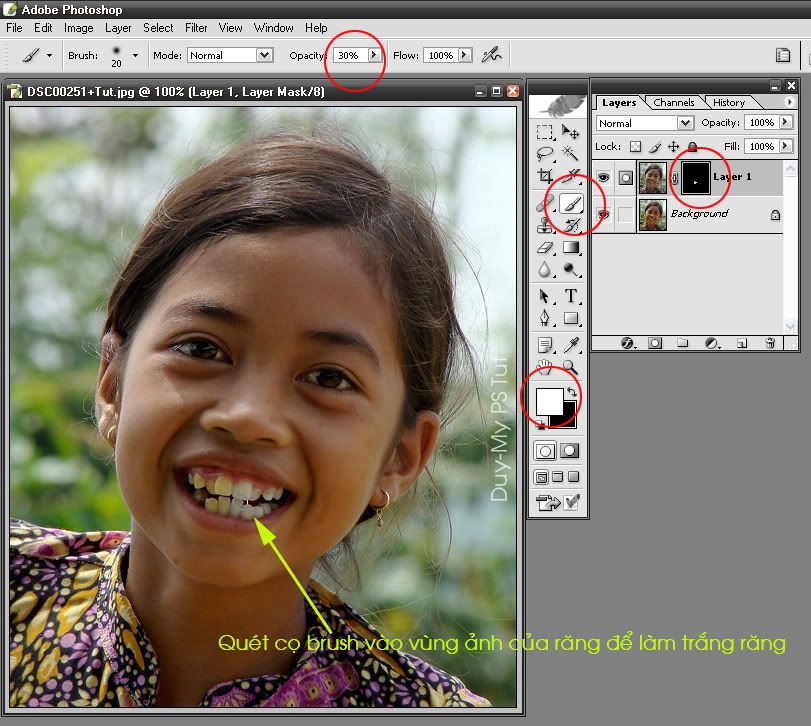
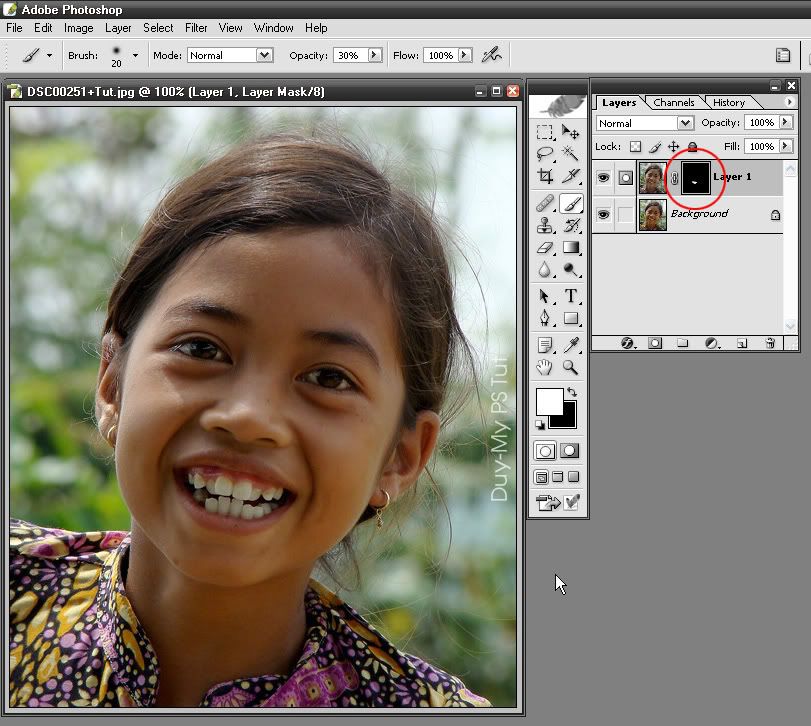


0 nhận xét:
Đăng nhận xét